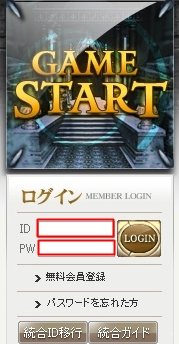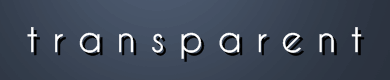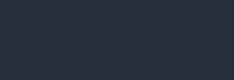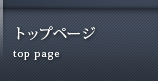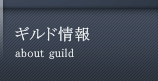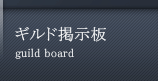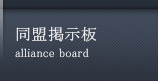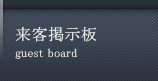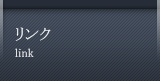はじめに
◆ここでは画像を用いて出来るだけ簡単にロハンに関しての解説をしていきます。目次
・アカウントの作成方法
解説集
アカウントの作成方法1.
Yahoo!Japanへアクセスします。
2.
サイトが移動すると下記の様なサイトに移動するので赤枠をクリック。
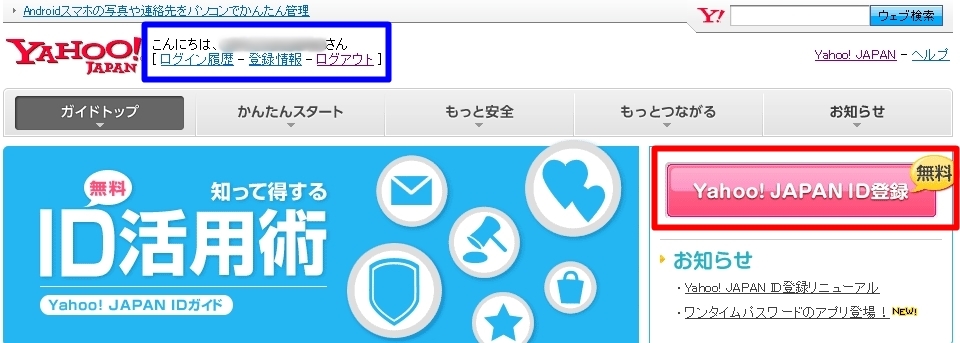
※この時画像の青枠の様な表記がされていれば、一度ログアウトをクリックしてください。
その後下記の画像の様なサイトに移動するのでサービスに戻るをクリック
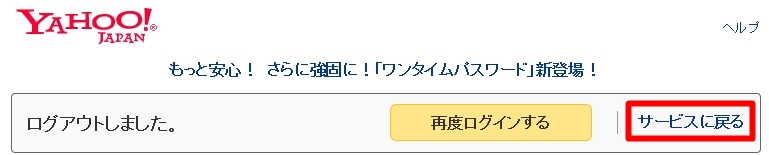
3.
サイトが移動すると下記の様なサイトに移動するので必要事項を記入していく。
この時必ずYahoo!JAPAN IDとそのパスワードは
何かにメモして忘れないようにする。
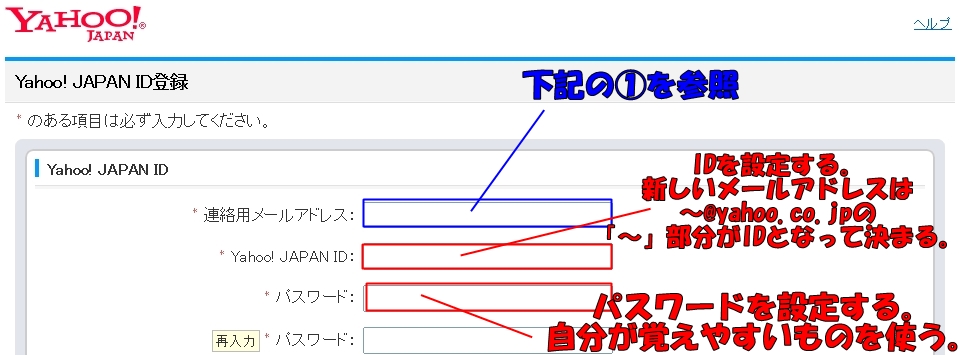
①連絡用メールアドレスは10 Minute Mailからアドレスをコピーして貼り付ける。
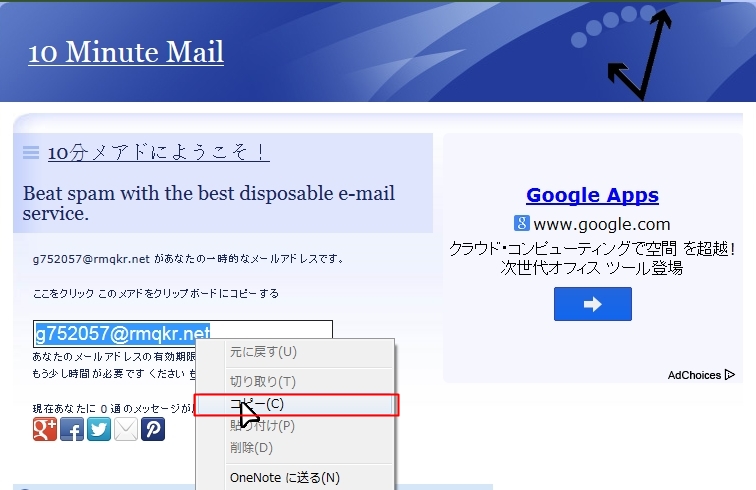
同じように下記の項目も記入していく。
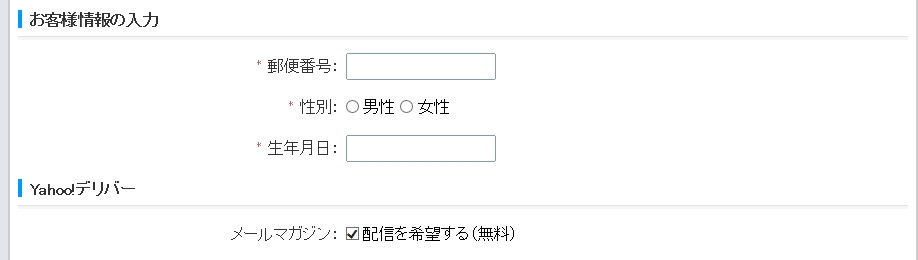
4.
最後に文字認証の画像の文字を入力を押して赤枠をクリック
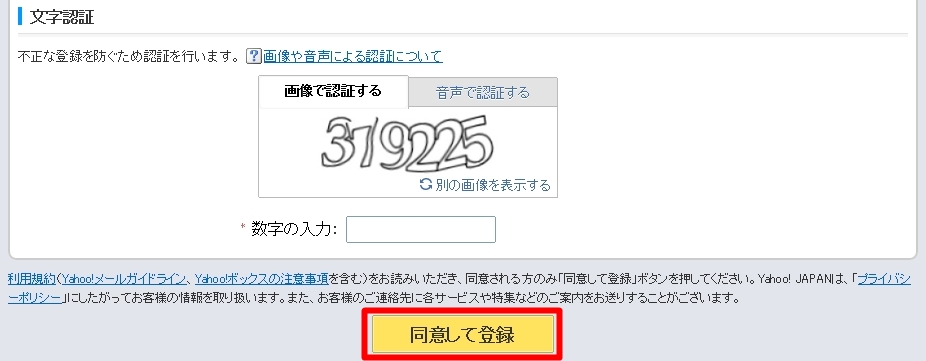
お客様の登録情報が出てきたら登録完了。
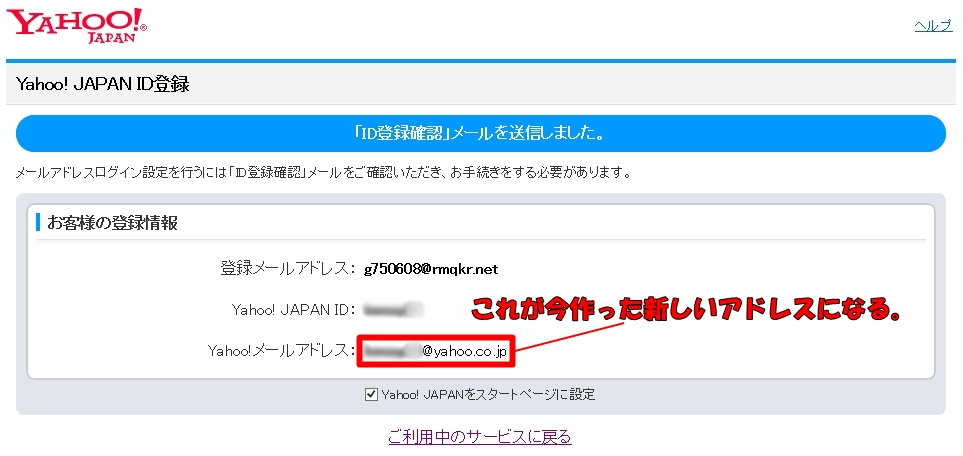
6.
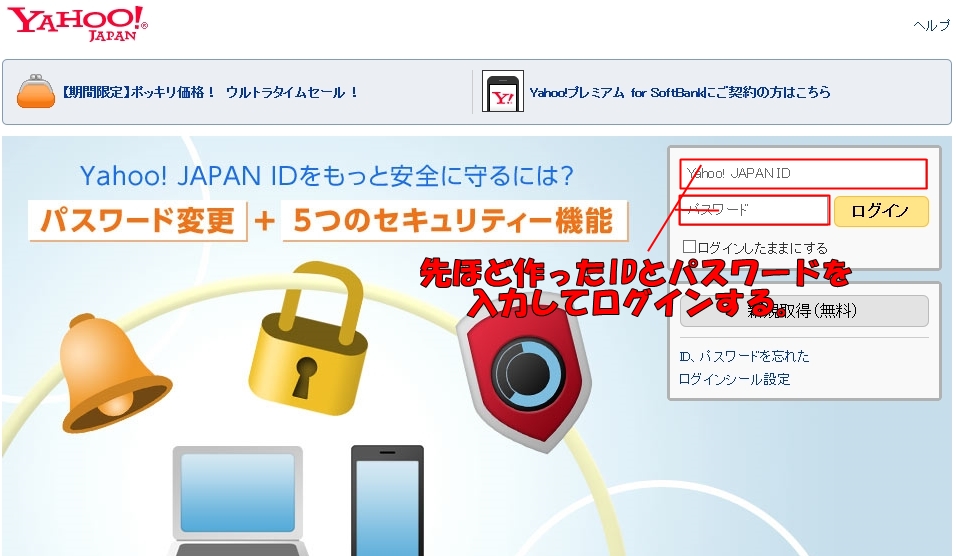
ログインが出来たら下記の様なサイトに移動するので赤枠をクリック
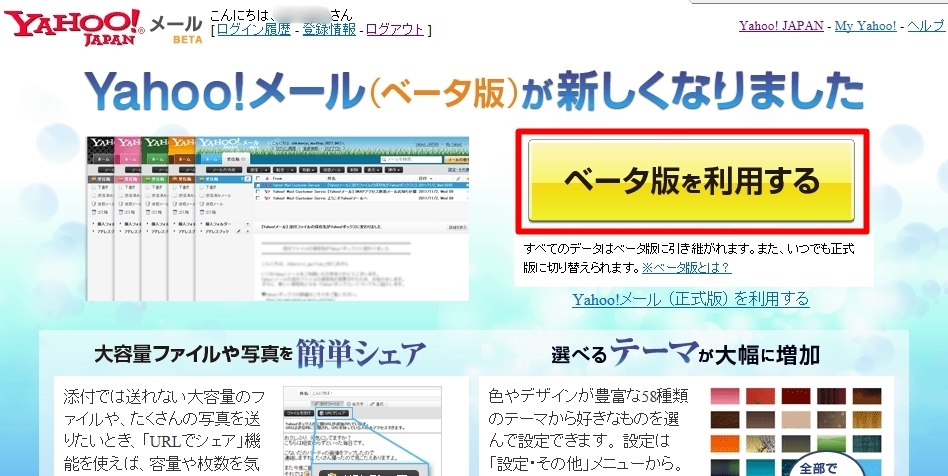
ログインが出来たら下記のような設定を促されるので自由に設定する。
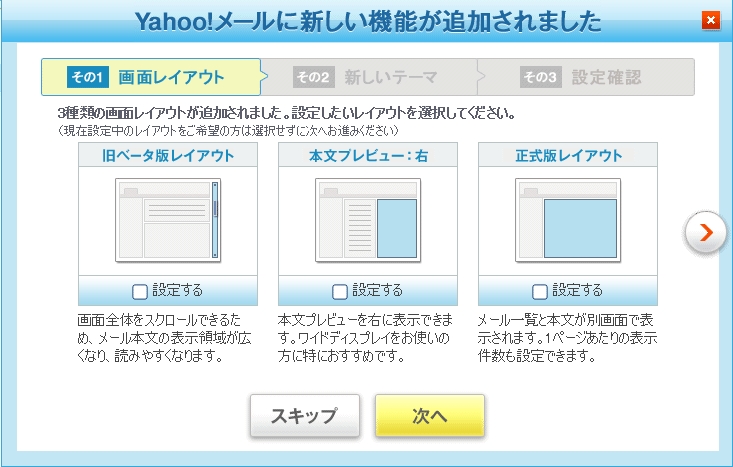
7.
メールが表示されているウィンドウとは別に新しいウィンドウを開き
新生ROHANにアクセスし下記の画像の赤枠をクリック
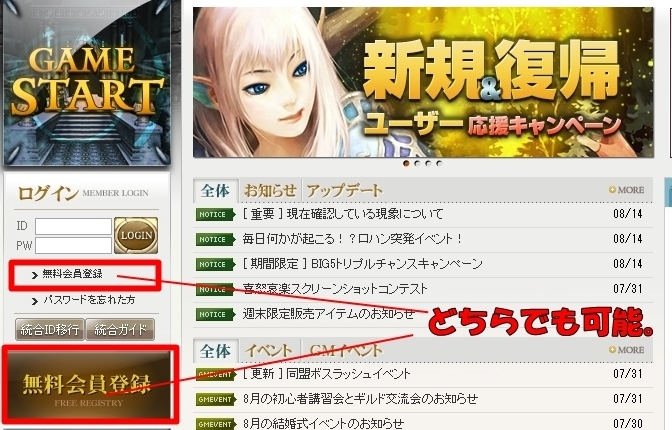
8.
下記の様なサイトに移動するので必要事項を記入し赤枠をクリック。
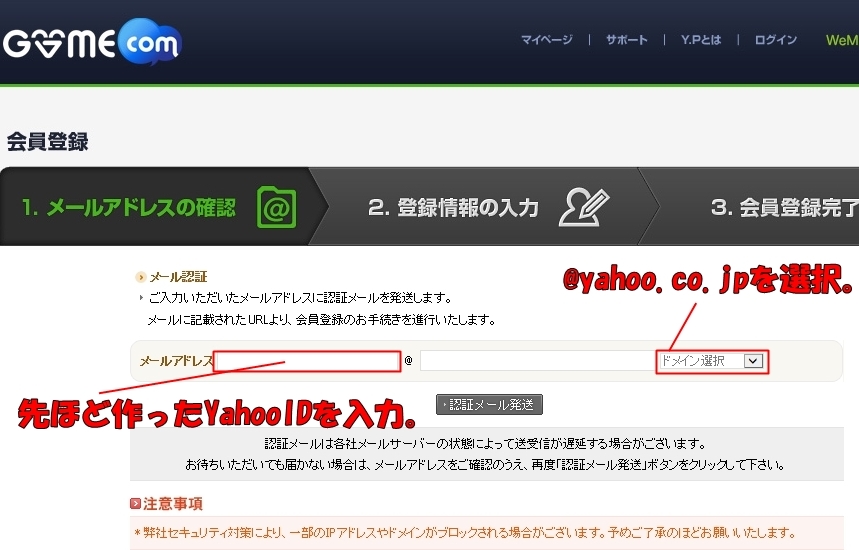
下記の様な画像が出れば仮登録が完了されたので次の手順へ
※この時メールアドレスが先ほど登録したものと同じかを確認していてください。
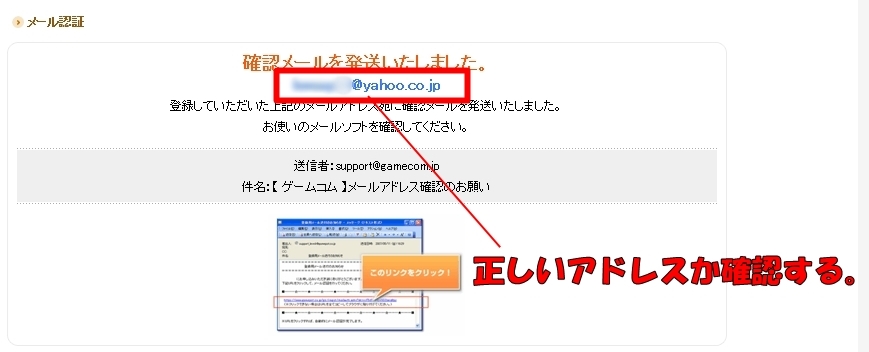
9.
先ほど残しておいたメールのウィンドウを開き画面左側にある
画像の様なメニューから赤枠を押して新着メールを更新する。
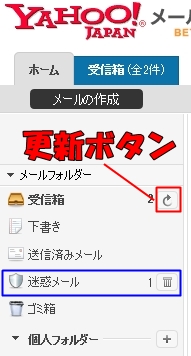
恐らく青枠の様に迷惑メールに新着メールが届くはずなので開く。
10.
迷惑メールを開くと下記のようなメールが届いている事を確認。
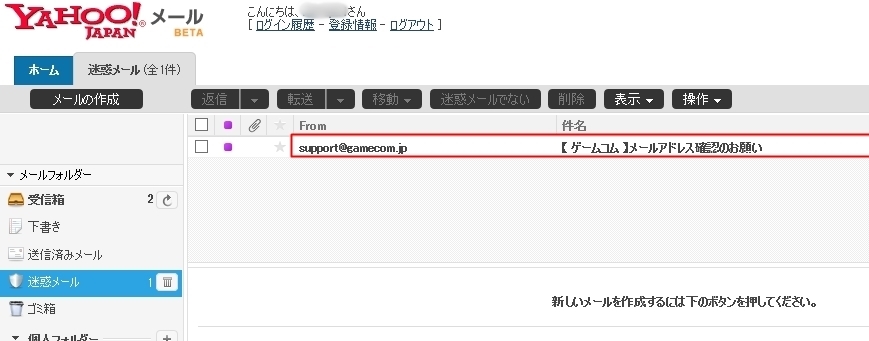
クリックしたまま受信フォルダにドラッグして落とす。
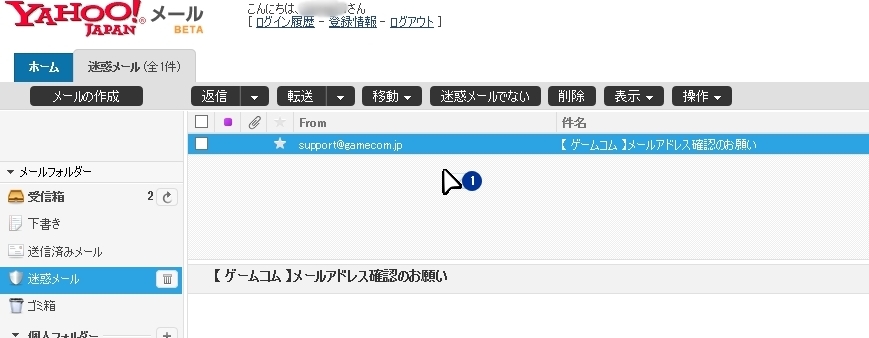
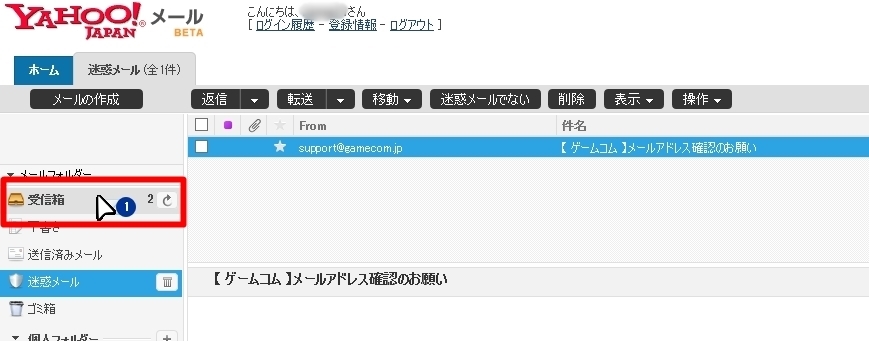
11.
受信箱を選択してメールを開く。
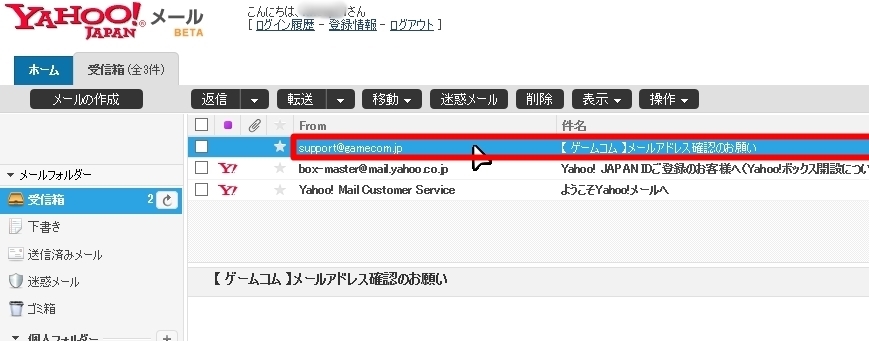
12.
メールを開くと下記の様な画面が出てくるので赤枠をクリック。
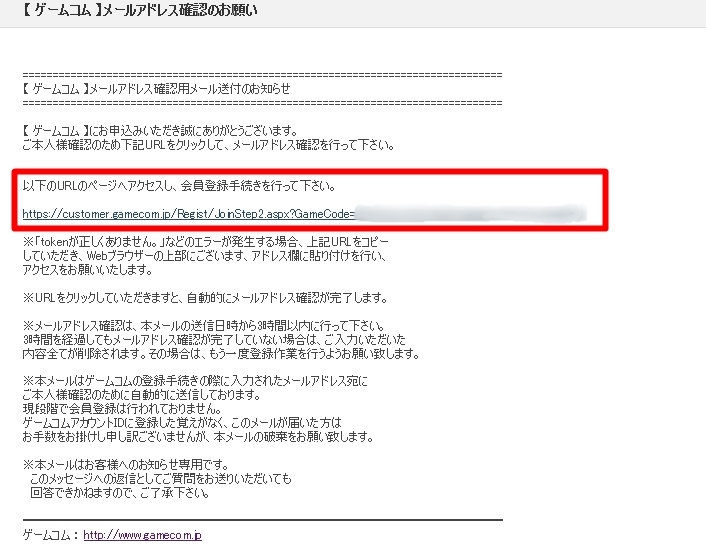
13.
下記の様なサイトに移動するので必要項目を記入する。
この時必ずご希望のIDとそのパスワードは
何かにメモして忘れないようにする。
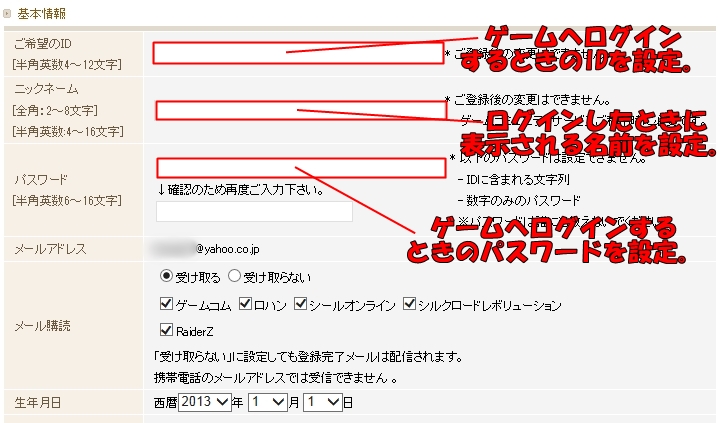
14.
文字認証の文字を入力して赤枠をクリック。
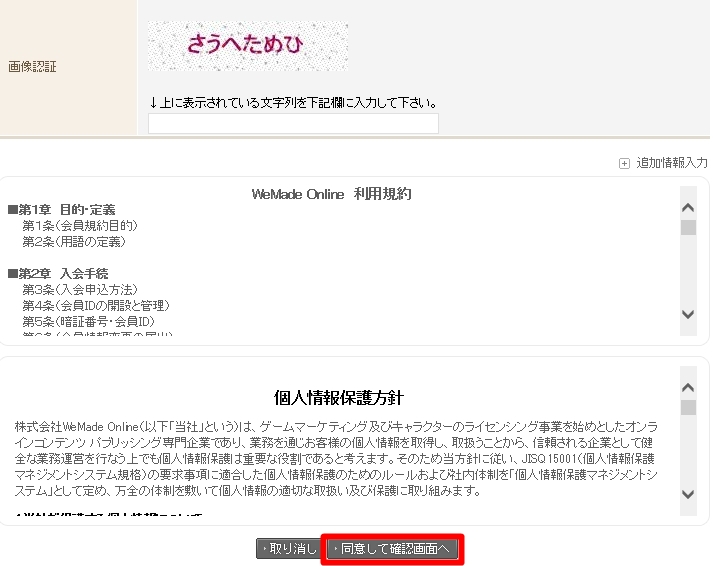
15.
登録内容を確認して赤枠をクリック。
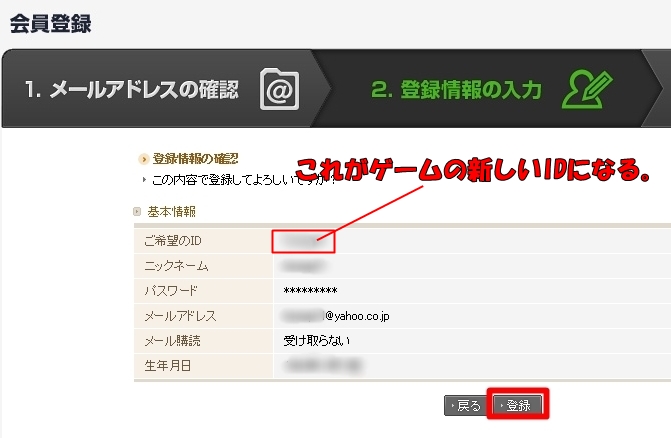
登録が完了すると下記の様な画面が出てくる。
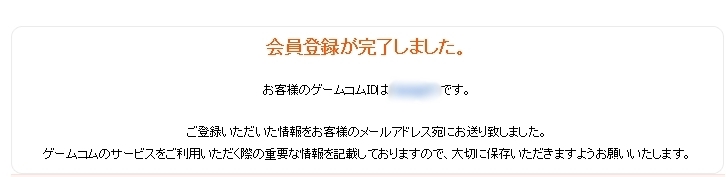
16.
新生ROHANにアクセスして新しいIDでログインをする。